MAC OS X LEOPARD ISO: Software Information.
- Aug 22, 2019 The latest released is 10.5.8 (Build 9L31a) on August 13, 2009. Its kernel type is hybrid (XNU). This version is preceded by Mac OS X 10.4 Tiger and succeeded by Mac OS X snow leopard. It is the first operating system that has open-source BSD to be certified as fully UNIX cooperative. Download: Mac OS X Snow Leopard 10.6 ISO and DMG file.
- Installing Windows 10 on Mac without Boot Camp. How to Install Windows 10 on Mac operating system. To install Windows 10 Drivers on Mac OS, First, download the Bootcamp software from the link above. Now, wait for some minutes, then the Windows will be installed on your Mac computer. The Boot Camp Assistant is a built-in software on Mac.
- Software name: Mac OS X Leopard ISO.
- Type of Setup: Offline/Standalone full Setup.
- Developer:Apple (Lone Author).
Boot Camp is a Mac OS X utility that lets you run Windows on your Mac without relying on virtual machines or crippled emulators. Boot Camp supports Windows XP, Windows Vista and Windows 7.
Minimum requirement for Mac OS X Leopard ISO.
Before downloading it is always good to have a look at the requirements so that you don’t have to waste your data and time. The system requirements for your mac product to support Mac OSX Leopard are:
- Mac computer with an Intel, PowerPC G5, or PowerPC G4 processor with a minimum clock speed of 867 MHz or faster.
- 512MB of RAM
- 9GB of available disk space.
- A compatible internet connection may be required for some features.
Download Mac OS X Leopard full setup (.dmg file) for free!
MAC OS X Leopard (10.5) installation files .dmg download for free.
Key features of Mac OS X Leopard ISO.
- Provides support for ActiveSync and Microsoft Exchange 2007
- Expose feature is now integrated in the dock itself
- Automatically detects device location through WiFi
- New and enhanced preview app (works like adobe reader)
- Supports Movie and screen recording
- System wide text substitution support
- All gestures are now supported by all trackpads i.e. No more gesture segregation
Mac OS X Leopard: Overview.
In order to get the product famous either it should genuinely be the best of its kind or the marketing should be stunningly brilliant. Well Apple has got both of them. With its amazing quality products and with the best hardware and light OS, Apple has won billions of hearts around the globe. Mac is really amazing and fans are best way to approach the market. Apple launched Mac OS X Leopard on J26 October 2007.
The new update added lots of new features like having expose right on the dock, New and enhanced preview app which is similar to adobe reader, system wide text substitution (You can set text replacement eg: lol becomes laugh out loud). And then the quality was always there to impress the folks. For a regular Mac user there was nothing much, but as always the release created a buzz in the stores and people became excited to try it by themselves and the main reason for this was Apple. Thus the success of the release.
The company name is enough to get fans excited about their new product and people just jump in buy it on the very day. The main reason behind this affection is the quality and interface that Apple provides to all its users. Just easy to use and operate on various platforms.
How to install Mac OS X Leopard.
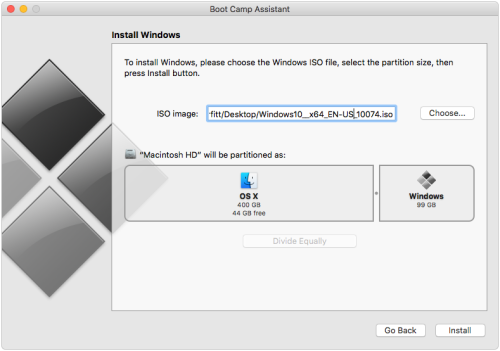
After going through all the technical specifications and amazing quality learning about Mac, it is time to try it by yourself. The download link has been provided below, use them to get started.
- Download the OS X 10.5.8 ISO/DMG files.
- Convert the DMG files to ISO files.
- Now burn the ISO files in bootable DVD.
- Now you have the boot disk.
- Now go to the boot menu and install the Mac OS X Leopard ISO on your PC.
If there occurs any problem then you can also refer to the demo video provided below.
Final Words.
The Mac OS X Leopard was one of the best OS ever created by Apple. A lot of efforts had been made in order to get it done. And Apple can proudly say that it paid off very well, the Mac OS Leopard was released on October 26, 2007 and has sold over 2 million copies in its first week itself. That’s all and please refer it to the geeks you know and keep following us to relive the past of technology.
Tags: #IOS#mac#OS
- ...
Related Post 'Download Apple MAC OS X Leopard (10.5) ISO free.'
Download Mac OS X Mavericks (10.9) ISO directly for free. 1. Use boot camp to partition your drive. Set the size of this partition to equal the combined size of the partitions you want for Windows and your other partition.
2. In Disk Utility, select your BOOTCAMP partition, go to the erase tab, and reformat it as HFS+ (journaled) - as Disk Utility can only resize or split journaled HFS+ partitions.
3. In Disk Utility, select your drive, go to the partition tab, then select the partition you just erased and split it with the plus button. Be sure to size the last (lowest) partition to equal what you want for Windows.
4. Still on the partition drive tab, delete the 'middle' partition (the partition that is not your intended OS X startup volume and not your intended Windows volume.)
5. In Disk Utility, select your intended Windows volume and erase it with a MS-DOS (FAT) volume format.
6. In Boot Camp you should now be able to continue installing Windows (i.e. it should think you again have a 'normal' boot camp disk.)
7. When the Windows installer starts up it should only see the drive you intend to install Windows on. (I installed Windows XP but this should work for Vista as well.) Reformat this partition to NTFS if you desire, and install Windows.
8. Once your Windows install is complete, access your drive without booting an OS on it (i.e. boot from your OS X 10.5 Install DVD and/or use target disk mode with another Mac).
9. This is the tricky step - open Disk Utility and UNMOUNT (do not eject!) all the volumes on your intended disk. While Disk Utility seems willing to let you modify your free space partition, it was displayed out of order on top of the Mac OS X and Windows partitions which made me nervous - as did the warning 'This disk appears to be partitioned for Boot Camp. Changing the partition map may make this disk unbootable using Windows.' (Do keep Disk Utility open to unmount your hard disk after each of the next two steps.)
10. In terminal, use the command 'gpt list disk{x}' where {x} should just be the disk number for the drive you want to view the partition table of - you can get this information out of Disk Utility. This command should list 3 active partitions; #1 is your 200MB EFI partition, #2 is your Mac OS X partition, and #3 is your Windows partition. There should be free space in 512 byte blocks between your Mac OS X and Windows partition equal to the size of your other intended partition deleted in step 4 above.
11. (Remember to unmount all the volumes of your intended disk again in Disk Utility before this step) In terminal, use the command 'gpt add -b PARTITIONSTART -s SIZE -t hfs disk{x}' where PARTITIONSTART is the block address where your free space starts and SIZE is the block size of the free space as determined in step 10 - the free space starting after your Mac OS X partition and extending to your Windows partition. (NOTE: I added in Apple's preferred 128MB buffer on each size of this partition by adding that amount to PARTITIONSTART and subtracting 2*128MB in blocks from SIZE. (This buffer size number can be determined from the space between your EFI and Mac OS X partition.)
12. Use Disk Utility to reformat this new partition as desired - I made mine FAT32 to share files between OS X and Windows. It may appear 'out of order' above your Mac OS X and Windows partitions in the partition tab until you reboot.
At this point I found that my Windows XP install would no longer boot continuously blue-screening - I took the lucky guess of figuring that the boot.ini file needed to be edited to reflect that the Windows boot partition was not now number 3 but number 4 in the partition table order. Counterintuitively, after step 11, the gpt index of the partition is still number 3 (your middle partition between OS X and Windows will actually have index id#4) but, apparently, XP just looks at the partitions in order in the MBR wrapper inside your GPT on your drive. To edit the boot.ini file on the Windows volume from OS X, I installed MacFuse and NTFS-3G and pico. I simply changed the 3's to 4's and saved the file. When I rebooted into windows this time it came up successfully, as did the FAT32 volume; since I'd updated my Boot Camp Drivers to 2.1 already it even sees the GPT partitioning of the drive correctly from Disk Management.
After testing this a bit (verifying these steps, seeing how many partitions I can create in what order and whether they can be bootable) I will write this up as a full hint. My goal is to be able to have at least 4 bootable partitions - preferably with 2 available for XP/Vista - which I think will work on this hint right now. Previously, I had luck with attaining this configuration by formatting my drive as MBR but the limitation there was that OS X will not install onto an MBR disk - I had to image clean installs onto their partitions from another (GPT-formatted) disk.
Download Boot Camp Assistant For Mac Os X 10.5.8 5 8 Download
I would guess that the method outlined above could be used to make many more partitions, and as long as the partitions that you need to be able to boot windows are among the first 4 on the drive (you go crazy and delete the EFI partition at your own risk - when I had my drive MBR formatted I had deleted the EFI partition without apparent consequence to OS X updates from 10.4.6 to 10.4.11 and 10.5 to 10.5.2.)