Clearing Disk Space on Your Mac If you find that your Mac’s hard drive is filling up, you can try several things. Of course, your hard drive might be filling up because you have lots of files you want to keep.
Your Mac is smart enough to understand what files are redundant and can be removed. Your Mac calls these files Purgeable Data. Usually, it’s about outdated caches, duplicates, and any kind of files that can be deleted without any impact on your system.
To see purgeable data, you should enable the Optimize Storage feature on Mac. Go to the Apple menu, click About this Mac and then the Storage tab. If you’ve activated storage optimization, you’ll see that next to colour-coded sections for Documents, Apps, Photos, etc, there’s one called Purgeable.
The Optimize Storage feature allows you to quickly identify files that are taking up lots of space on your startup disk and either delete them or move them to iCloud, depending on the type of file. There are a couple of different ways to use it, one of which uses CleanMyMac and which adds an extra tab – ’System Junk’ – to the Manage Storage window. Here’s method one.
Win more disk space with CMMX
Install CleanMyMac X to free up storage on your Mac. The app removes all system clutter and junk, enabling you to make the best use of disk space.
The fastest way to clear Purgeable space from Mac
If you have CleanMyMac installed on your Mac, you’ll have noticed an additional section – System Junk. These are system files CleanMyMac has identified that can be safely trashed. All you need to do is click on System Junk and click Run.
If you don’t have CleanMyMac installed, it’s available in Setapp – just launch Setapp, search for CleanMyMac and click Install.
Here’s what to do next.
- Launch CleanMyMac, click the Smart Scan tab and then click Scan.
- When CleanMyMac has finished scanning, click Run to perform cleaning.
Also you can perform clean up with Cleanup section – System Junk, Photo Junk, Mail attachments, etc and review the results. You may be surprised by the results and by just how much space you can reclaim.
To see in detail what CleanMyMac has found in each section, click Review Details. From there, you can uncheck any items you don’t want to delete. When you’re ready, click Clean to delete the junk.
When you’re done, you should have got rid of several gigabytes of purgeable data and freed up lots of room on your hard disk.
Other methods for identifying and removing purgeable data
Disk Drill, also available in Setapp, has a Clean Up section, which allows you to identify and delete files you don’t need.
- Install Disk Drill from Setapp if you haven’t done so already.
- Launch it and click ‘Clean Up’ in the toolbar.’ In the next window, click ‘Let’s get started.’ Click on the drive you want to clean up, then click Scan.
- Disk Drill will now scan your Mac identifying all the files on the drive you selected. When it’s done, it will list the folders on the disk in order of the amount of disk space they are occupying. By default, it doesn’t display system or hidden files. To display those, click the left most menu and select ‘All files (including system and hidden ones).’
- Starting at the top, click the drop down arrow to display files inside the folder. If there are more folders inside, click the drop down arrows on those. You’ll soon tunnel down to the files that are taking up the most space on your drive – they’ll be labelled in red.
- To change the way Disk Drill displays files, use the other menus. For example, you can display files by the percentage of the total disk space they use, or only display files that take up more than the space your specify.
- To delete a file you no longer need, click the checkbox next to it and click ‘Remove file.’
Another way to free up disk space is to get rid of duplicate files. Gemini, another app available in Setapp, does exactly that.
- Install Gemini from Setapp and launch it.
- Read the information cards that appear and click Next when you’re done.
- When you see the window with a big ‘+’ in it, drag a folder onto it to identify duplicates. For example, open a Finder window and drag your user folder onto the ‘+’.
- Gemini will start scanning the folder for duplicate files. When it reaches your iTunes and Photos libraries, it will ask you to open those applications. You can either do so, or skip them and Gemini will leave those libraries alone.
- When it’s finished, click Clean Up to remove all the duplicates it’s found, or click Review Duplicates to select the ones you want to remove yourself.
- In the review window, click on the drop down arrow next to folders of duplicates, make sure they really are duplicates, then check the box next to the one you want to delete and click Remove.
How to reduce Purgeable space manually
It’s always better if someone can do the cleaning for you, both at home and on your Mac. Nevertheless, it’s a good idea to learn how to free up space manually. While purgeable information can be restored at any time, there’s little risk you’ll remove any important data:
- Click on the Apple menu at the left of the Finder menu bar and choose About this Mac.
- Click the storage tab and you’ll see a bar with different colored sections on it. Each of these sections describes a specific type of data. Documents is first, followed by System, then Apps, and so on. Towards the right, you’ll see a section called Purgeable.
- Click Manage to free up space on your Mac. The next window that opens, launches with the first tab on the left, Recommended, selected. You’ll see four options. The first allows you to store all files on the Desktop or in your Documents folder in iCloud and only keep those you’ve opened recently on your Mac. To enable it, Click Store in iCloud.
- The next three options allow you to remove movies and TV programmes you’ve already watched in iTunes from your Mac; empty the Trash automatically every 30 days; and review files in your Documents folder and delete any you don’t need.
- Once you’ve been through the Recommended options, you can click on the other sections on the left and follow the instructions to either delete files or review them before deciding what to do.
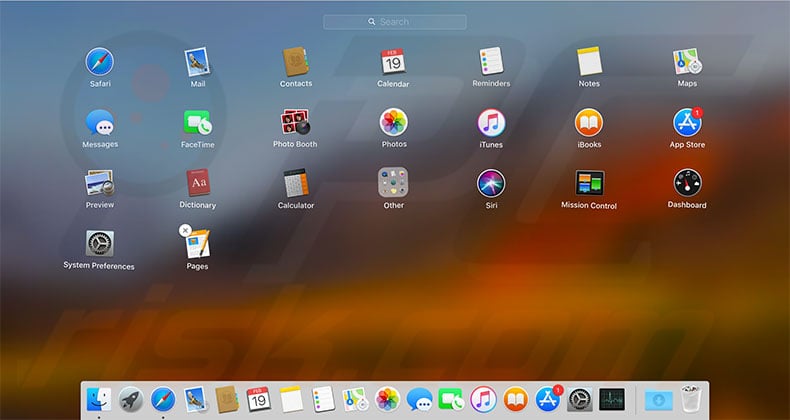
App For Clearing Space Mac Download
Try all these apps for free
Get a huge set of top apps for keeping your Mac in shape. Best utilities in one pack, give it a go!
Without regular cleanups, purgeable data can pile up on your Mac, lightning fast. In fact, the redundant file caches and duplicates can occupy up to 30% of your disk space. That’s a lot of storage you could use for valuable things. With cleaning utilities and a few minutes of your time, you can free it up and forget about the problem of limited storage.
If you are Mac user from the beginning and well known about each corner of the macOS, then you should have noticed the difference between macOS Catalina, macOS Sierra, and macOS Mojave. In an earlier version of macOS, there wasn’t any term like purgeable file storage. If you have listened to the first time, then you are eager to know what does Purgeable means. It is nothing but files that can be safely deleted when you choose to optimize storage.
Purgeable files can be like cached movies stored in iTunes, language files and more. There is no harm in deleting these files, and in bonus, you will get free space on your MacBook. Moving forward to delete purgeable space in macOS Catalina/Mojave.
we are happy to help you, submit this Form, if your solution is not covered in this article.
Delete/Clear Purgeable space on Mac: Clear Disk Space on Mac
How to Check Purgeable Space on Mac
- Step #1: Click on the “Apple” menu.
- Step #2: Open “About This Mac”.
- Step #3: There, click on the “Storage” tab. Grey Allotted space showing purgeable space. Delete Data from purgeable space we can release Without Terminal Command or Using Terminal Command. Let’s check it out one by one. Also, don’t miss to share the solution that works for you in the comment box.
Clear Purgeable Space on Mac Without Terminal Command
1. Go to the Apple logo on mac menu.
2. Now, Click on the System Preferences option.
3. Next, Click Apple ID under the System Preferences window. Click on iCloud from the sidebar.
4. Now, Nex to the Cloud Drive select options button and click on it.
5. Next, Uncheck all Apple Service using Cloud Drive. And Tap on done to save it.
6. Now, Restart your Mac. Go to the Apple Logo > Restart.
7. Now again open System preferences [Apple logo > System Preferences] and Click on Time machine.
8. From the Time Machine window, uncheck Time Machine Backup automatically. Now the result is showing under the Mac Storage option. Check Purgeable Space using the above steps. Still not clear then try the second method. [Also Check Video Turorial for more help] Clear Purgeable Space Using Terminal Command line.
App For Clearing Space Mac Desktop
Clear Purgeable Space on Mac Using Terminal Command [See Video how to perform]
Do you have any trick or software to clear disk space on Mac then reply in the comments!Jaysukh Patel is the founder of howtoisolve. Also self Professional Developer, Techno lover mainly for iPhone, iPad, iPod Touch and iOS, Jaysukh is one of responsible person in his family.
Contact On: [email protected] [OR] [email protected]
Best Apps For Mac
Premium Support is Free Now
We are happy to help you! Follow the next Step if Your Solution is not in this article, Submit this form without Sign Up, We will revert back to you via Personal Mail. In Form, Please Use the Description field to Mention our reference Webpage URL which you visited and Describe your problem in detail if possible. We covered your iPhone 11 Pro, iPhone 11 Pro Max, iPhone 11, iPhone 8(Plus), iPhone 7(Plus), iPhone 6S(Plus), iPhone 6(Plus), iPhone SE, iPhone 5S, iPhone 5, iPad All Generation, iPad Pro All Models, MacOS Catalina or Earlier MacOS for iMac, Mac Mini, MacBook Pro, WatchOS 6 & Earlier on Apple Watch 5/4/3/2/1, Apple TV. You can also mention iOS/iPadOS/MacOS. To be Continued...